Basisinstallation
Für Fragen oder Diskussionen ist hier der Link zum entsprechenden Thema im Forum.
Hier das Video zum Beitrag.
Voraussetzungen
Ihr benötigt dazu entweder einen eigens dafür bereitgestellten PC oder eine virtuelle Maschine z. B. unter Hyper-V, Vmware oder VirtualBox.
Auch die Installation auf einem Rasperry PI wäre möglich. Darauf werde ich aber in diesem Beitrag nicht eingehen.
Die Hardwareanforderungen sind denkbar gering.
Asterisk benötigt bis
< 100 Benutzer einen P4, 1 GB RAM, 60 GB HD.
100 – 1000 Benutzer zwei P4, 6 Gig RAM, 200 GB HD
Dann bitte folgende Dateien herunterladen:
Soll die Installation auf einem physischen Computer erfolgen, dann müsst Ihr die ISO-Datei noch auf eine CD brennen um davon zu booten.
Scenario
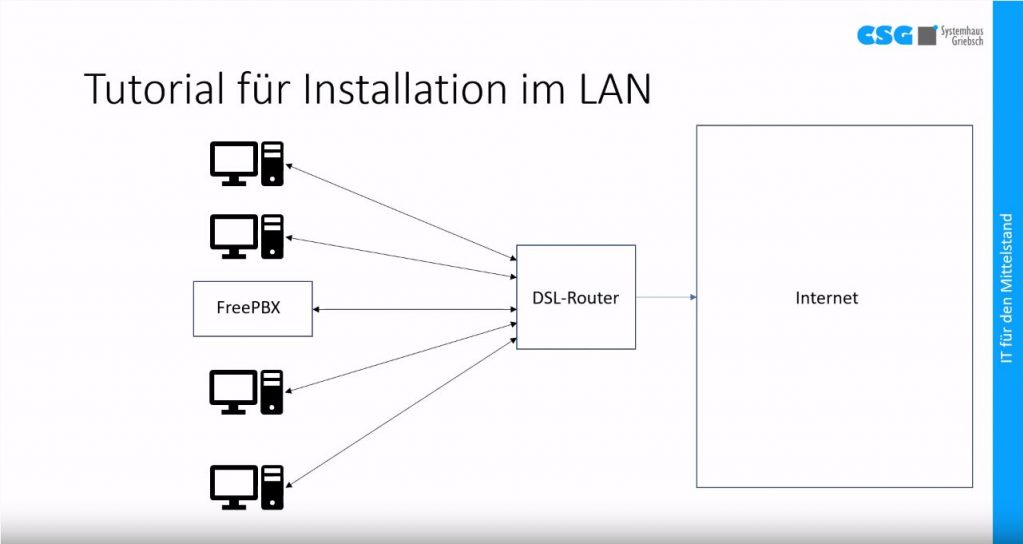
Dieses Tutorial funktioniert nur in dem im Bild dargestellten Scenario. Die FreePBX befindet sich im lokalen Netzwerk (LAN). Die Registrierung erfolgt nicht am DSL-Router, sondern im Internet direkt am SIP-Trunk der Telekom.
Installation
Zuerst wird von der CD (bei einem physischen Computer) oder dem ISO-Image (bei Verwendung einer VM) gebootet.
Nach dem booten wird als Erstes das Installationsmenü angezeigt. Hier bitte gleich die erste Option “FreePBX 15 / Asterisk 16” auswählen und mit ENTER bestätigen.
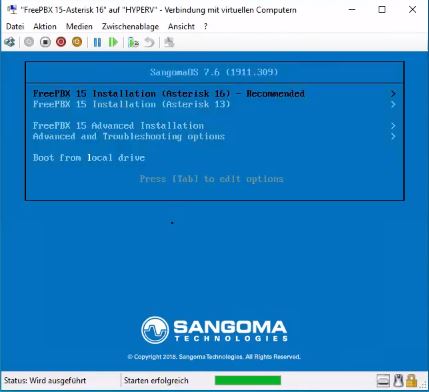
Im folgenden Fenster wird die Installationsart abgefragt. Auch hier bitte wieder erste Option “Graphical Installation” auswählen und mit ENTER bestätigen.

Im nächsten Fenster die einzige Option “FreePBX Standard auch mit ENTER bestätigen.
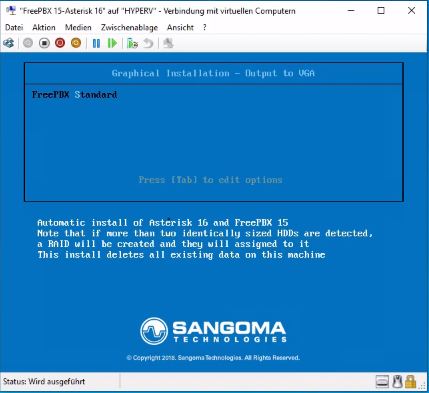
Achtung aufpassen!
Nachdem ENTER gedrückt wurde, öffnet sich ein Terminalfenster in welchem die einzelnen Installationsschritte protokolliert werden.
Wenige Sekunden später öffnet sich das folgende grafische Fenster in welchem Datum und Zeitzone, Sprache und Tastaturlayout eingestellt werden müssen. Dieses Fenster hat aber ein äußerst kurzes Timeout von nur ca. 1 Sekunde. In dieser kurzen Zeit muss unbedingt irgend eine der angezeigten Optionen angeklickt werden um das Timeout zu unterbrechen. Klappt das nicht, setzt die Installation automatisch fort ohne diese Einstellungen. In diesem Fall empfehle ich die Installation abzubrechen und neu zu beginnen. Es sind ja bisher nur wenige Sekunden vergangen.
Wenn es Euch gelungen ist das Timeout zu unterbrechen steht das grafische Fenster und Ihr befindet Euch bereits in einer der angebotenen Einstelloptionen.
Stellt als “Sprache” bitte Deutsch/Deutschland, in “Datum und Zeit” Region Europa und City Berlin und bei “Keyboard” Germany ein. Das englische Tastaturlayout bitte anschließend entfernen. Bestätigt jede der Einstellungen oben links im Fenster bitte mit “Done” und klickt abschließend bitte unten rechts auf den Button “Begin Installation”.
FreePBX/Asterisk Installation
Im nächsten Fenster muss nun noch ein Passwort für den root-User eingegeben werden. Bitte dieses Passwort unbedingt merken. Am besten irgendwo notieren und oben links mit “Done” bestätigen.
Danach beginnt der Installationslauf. Je nach Leistung des PC’s oder der VM kann das jetzt 15-20 min dauern.
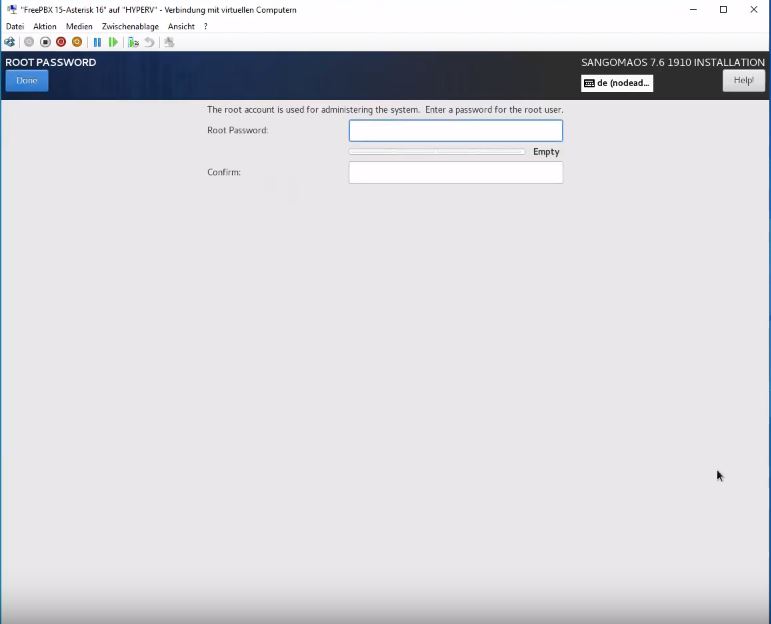
Nach Abschluss der Installation sehen Sie das folgende Fenster.
Unten rechts haben jetzt den Button “Reboot”. Bitte zuerst das Installationsmedium entfernen und anschließend auf “Reboot” klicken.

Nach dem Neustart kommt Ihr zum Login Prompt. Hier müsst Ihr Euch anmelden mit dem Benutzer “root” und dem Passwort, welches Ihr vorhin festgelegt habt.

Nach der Anmeldung seht Ihr das folgende Fenster. Aus der Tabelle in der Mitte des Fensters könnt Ihr die IP-Adresse der FreePBX entnehmen. Die benötigen wir um auf die FreePBX-Verwaltungsoberfläche zuzugreifen. Ich empfehle Euch, diese IP-Adresse der FreePBX in Eurem Router fest zuzuordnen. Ansonsten kann es sein, dass der DHCP-Server des Routers der FreePBX auch mal eine andere Adresse zuweist. Dann könnte es einerseits funktionelle Probleme geben. Andererseits würdet Ihr die Verwaltungsoberfläche nicht mehr unter der gewohnten IP-Adresse erreichen und müsstet immer erst im Router nachschauen welche IP-Adresse die FreePBX gerade hat.
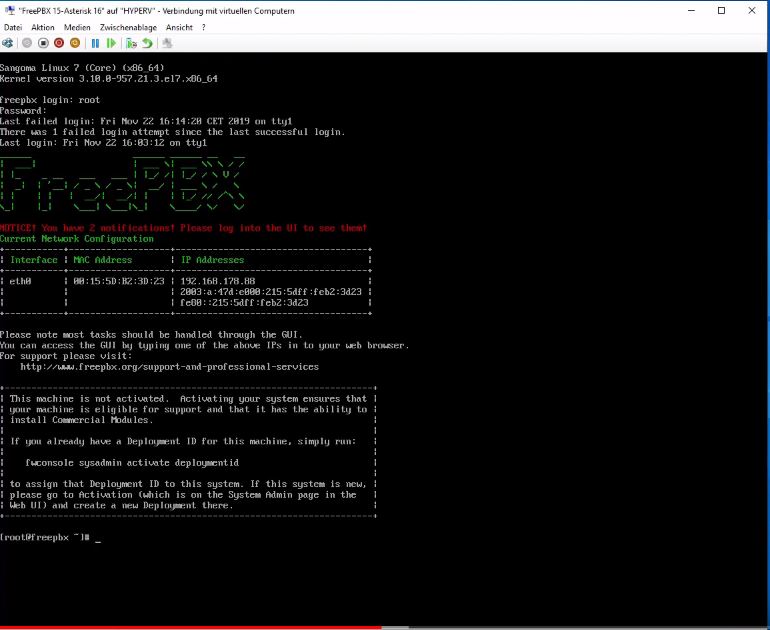
Die weitere Konfiguration wird nun über die FreePBX-Verwaltungsoberfläche vorgenommen. Öffnet euren Browser, gebt die IP-Adresse der FreePBX in die Adresszeile ein und bestätigt mit ENTER. Ihr seht als Erstes folgende Eingabemaske.
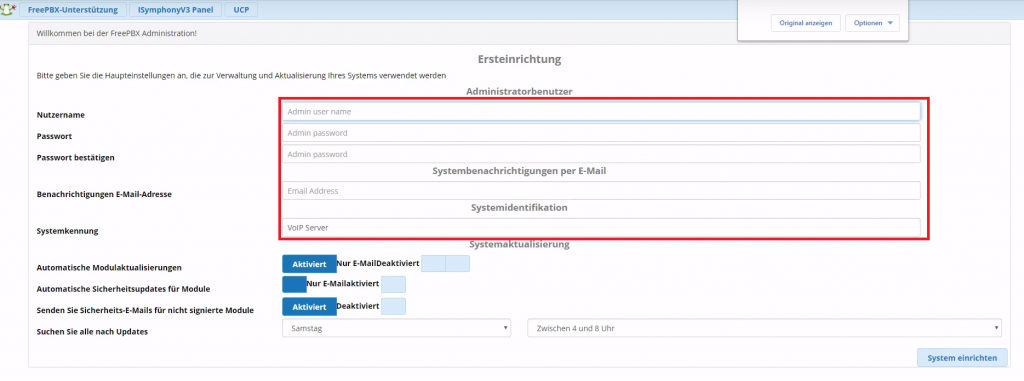
Admin User Name und Admin Password: Das sind die Zugangsdaten, mit denen die zukünftige Anmeldung an der FreePBX-Verwaltungsoberfläche erfolgt. Also am besten irgendwo notieren.
E-Mail-Adress: Tragt hier eine E-Mail-Adresse ein, an die die FreePBX Systemnachrichten versenden kann. Diese Funktion ist allerdings erst aktiv, wenn die E-Mail-Funktion eingerichtet ist. Dies ist ein geseondertes Thema und Bestandteil dieses Tutorials. Nähere Erläuterungen dazu gibt’s im Video zu diesem Beitrag.
Systemidentifikation: Dies ist der Name der FreePBX. Der kann frei gewählt werden. Er kann auch unverändert übernommen werden.
Abschließend unter rechts auf den Button “System einrichten” klicken.
Jetzt erscheint das Auswahlmenü der FreePBX Verwaltungsoberfläche.
Hier auf das linke Symbol “FreePBX Administration klicken.
Dann erscheint der Login Dialog.
Hier müssen zur Anmeldung jetzt die eben eingegeben Daten für den Admin User und das Admin Password eingeben werden. Anschließend auf den Button “Continue” klicken.
Im nächsten Fenster wird gefragt, ob die FreePBX aktiviert werden soll. Diese Aktivierung ist optional. Ich empfehle aber ausdrücklich die Aktivierung durchzuführen. Sie kann allerdings auch übersprungen und zu einem späteren Zeitpunkt nachgeholt werden. Nähere Erläuterungen über die Vorteile der Aktivierung gibt’s im Video.
Nachdem die Aktivierung abgeschlossen oder Übersprungen wurde kommt das folgende Fenster. Bitte unten rechts einfach auf “Überspringen” klicken.
Im folgenden Fester bitte auch unten rechts auf “Überspringen” klicken.
Im nächsten Fenster geht es um die Sprach- und Zeiteinstellungen. Hier sollten die Eingabefelder wie im Bild gezeigt bereits entsprechend vorbelegt sein. Falls nicht dann die Einstellungen bitte wie im Bild gezeigt vornehmen. Anschließend unten links auf “einreichen” klicken.
Im nächsten Fenster wird nach der Aktivierung der Sangoma Firewall gefragt. Da in unseren Szenario die Firewall nicht benötigt wird, bitte unten links auf “Abbrechen” klicken.
Anschießend wird man zum FreePBX-Dashboard weitergeietet. Nach abgeschlossener Konfiguration ist dies das erste Fenster, welches nach dem Login angezeigt wird.
Oben rechts ist der rote Button “Apply Config” zu sehen. dieser Button wird immer angezeigt, wenn Änderungen an der Konfiguration erfolgt sind, aber noch unwirksam sind, weil sie noch nicht geladen wurden. deshalb bitte auf diesen Button klicken um die Konfiguration neu zu laden.
Zuerst werden jetzt einige grundlegende Einstellungen durchgeführt. Dazu bitte den Menüpunkt “Erweiterte Einstellungen” wie im Bild gezeigt aufrufen.
Im Bereich “Erweiterte Einstellungen” bitte folgende Einstellungen vornehmen:
Die beiden Parameter bitte auf “Ja” setzen und anschließend unter rechts auf “Absenden” und dann oben rechts auf “Apply Config” klicken.
Jetzt im Bereich “Erweiterte Einstellungen” alle Einstellungen wie in den folgenden Bildern gezeigt vornehmen. Alle anderen Einstellungen belassen.
Zum Abschluss bitte unten rechts wieder auf “Absenden” klicken und anschließend oben rechts auf “Apply Config”.
Wer diese freePBX tatsächich später einsetzen möchte, sollte noch folgendes beachten.
Die FreePBX in ihrer kostenlosen Variante hat keine integrierte E-Mail-Funktion, ist aber grundsätzlich darauf ausgelegt E-Mails zu versenden (z. B. Systemnachrichten, Voice-Mails, empfangene Faxe usw.).
Ein funktionierender E-Mail-Versand kann auf folgenden 2 Wegen erreicht werden:
- Weg: Durch kostenpflichtiges Upgrade des FreePBX-Moduls “System Admin” auf “System Admin Pro” (Kosten $ 25,00). Dadurch kann die FreePBX Ihre E-Mails über eine bereits existierende E-Mailadresse durch Anmeldung am SMTP-Server Ihres Providers erfolgen.
- Durch Konfiguration des Postfix-Mailservers. Dieser ist automatisch beim Setup der FreePBX mit installiert worden. Die Konfiguration ist allerdings ziemlich aufwändig und würde auf Grund des Umfanges ein eigenes Tutorial erfordern
Ich empfehle folgende Vorgehensweise. Konfigurieren Sie die FreePBX erst einmal ohne E-Mail-Funktion bis Teil 3 der Themenreihe durchgearbeitet ist. Wenn Ihre FreePBX danach zufriedenstellend funktioniert und Sie die Anlage nun auch einsetzen möchten, empfehle ich die E-Mail-Funktion zu aktivieren.
Damit ist die Grundeinrichtung der FreePBX abgeschlossen und es geht weiter mit Teil 2-Konfiguration der Hauptleitungen. Diese Teil ist untergliedert in 2.1, 2.2, usw. Jeder dieser Teile beschreibt die Konfiguration für einen speziellen Provider. Hier muss der Teil gewählt werden, welcher die Konfiguration zum eigenen Telefonanbieter beschreibt.
Für Fragen oder Diskussionen ist hier der Link zum entsprechenden Thema im Forum.

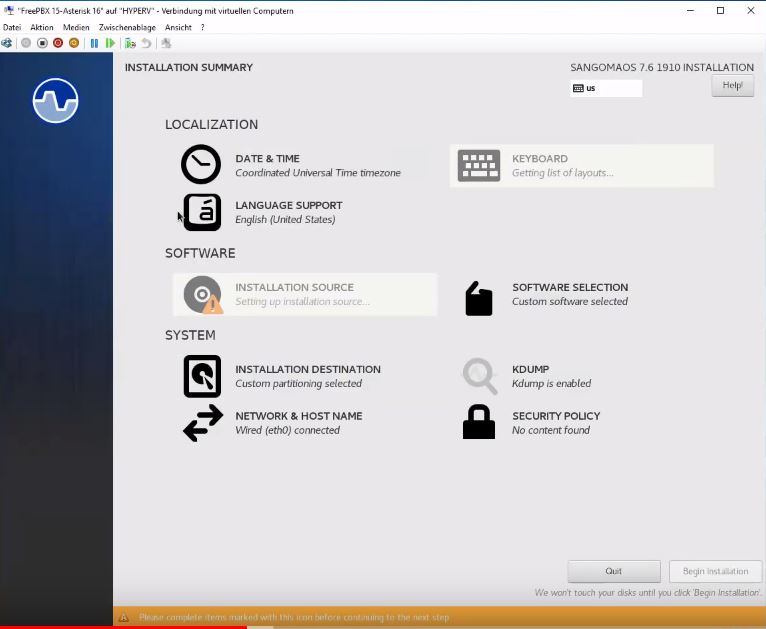
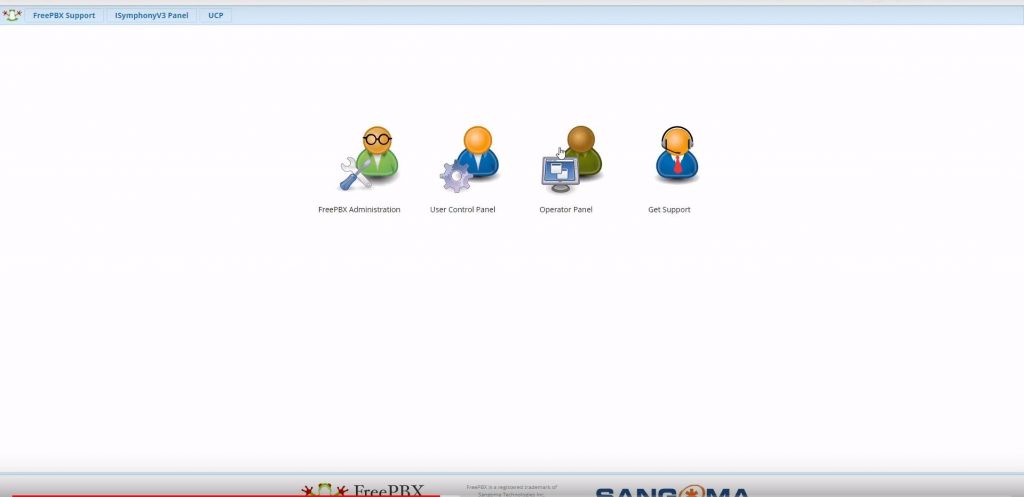
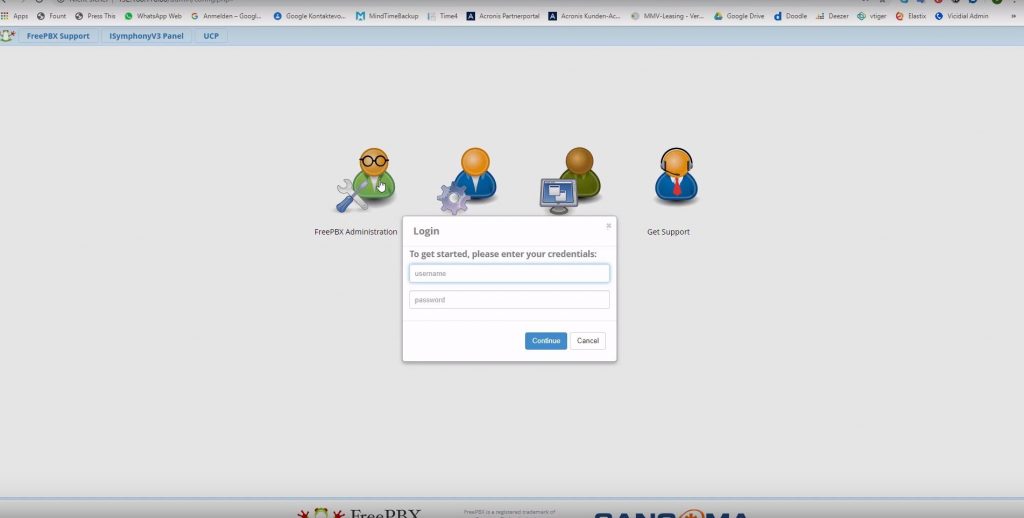
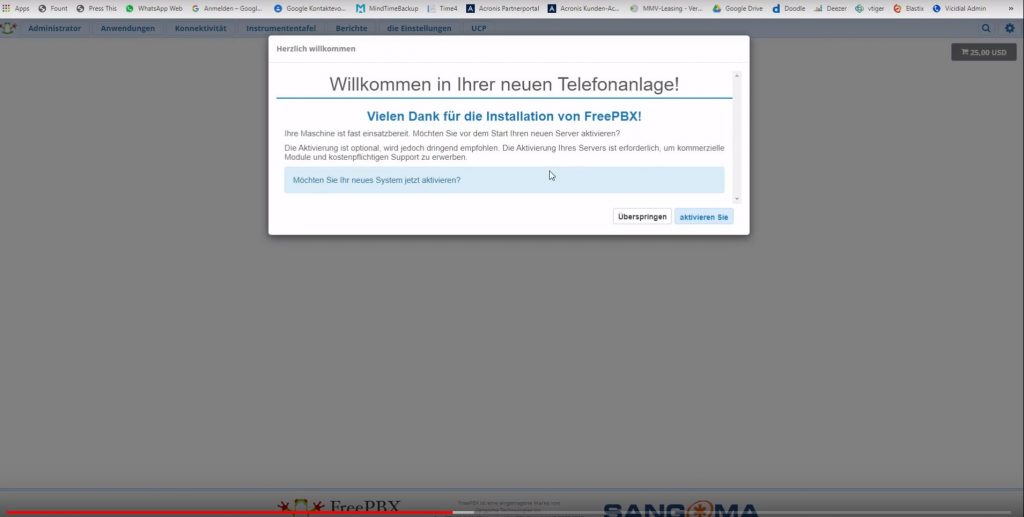
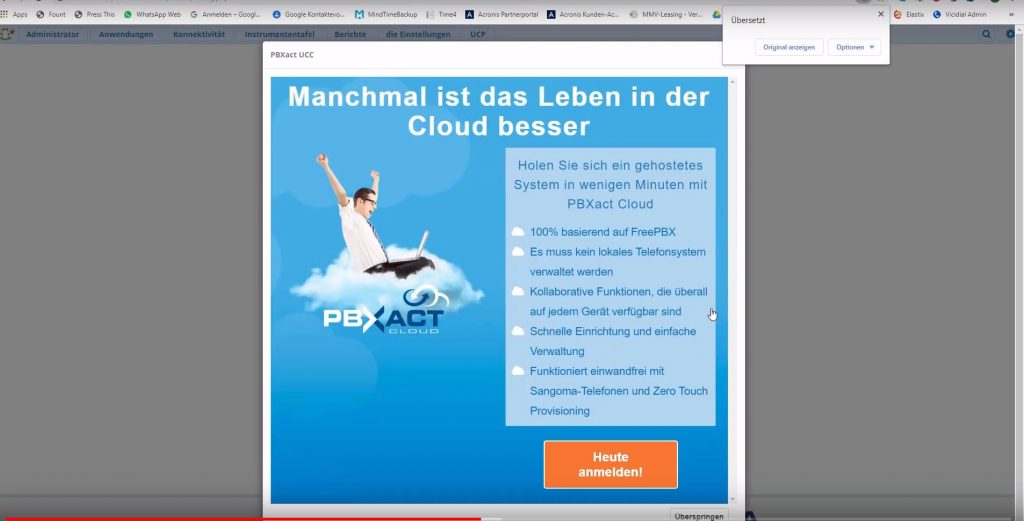
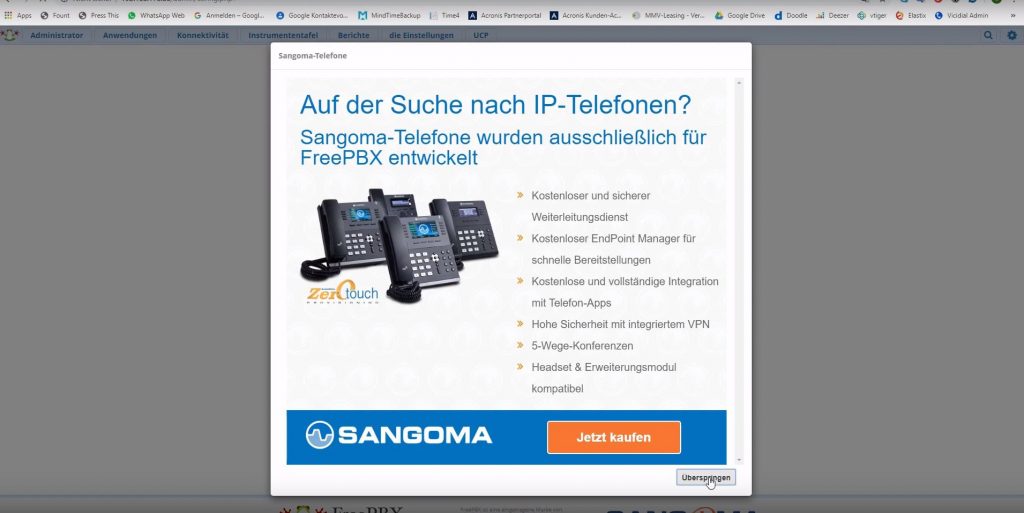
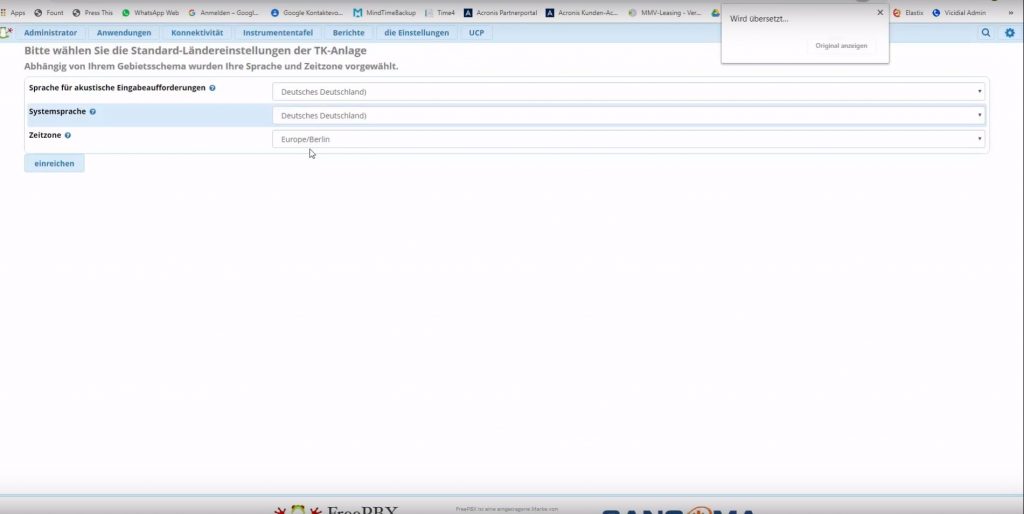
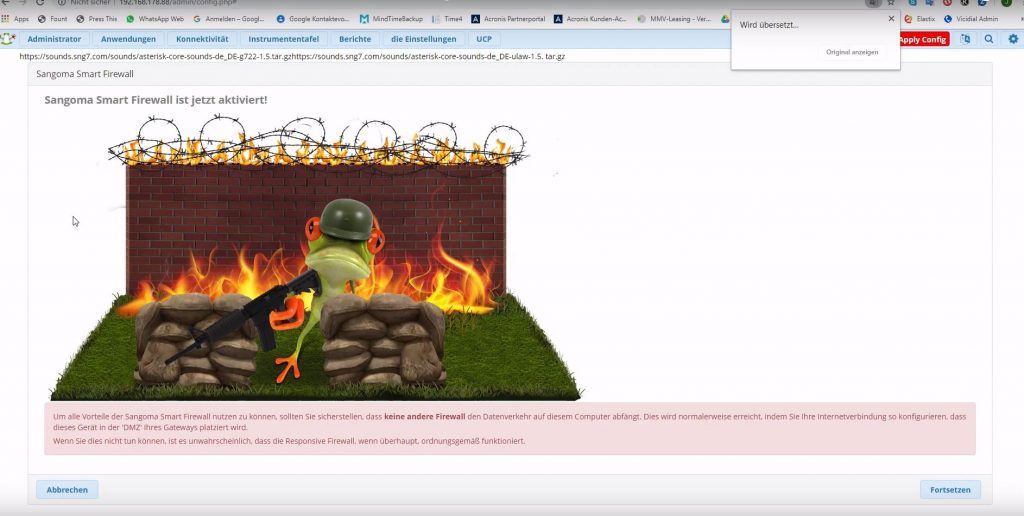
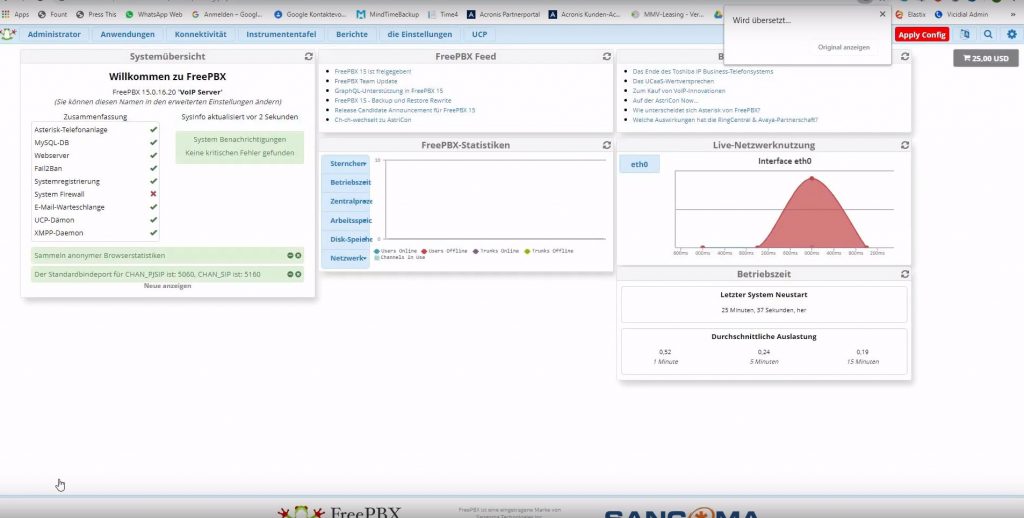
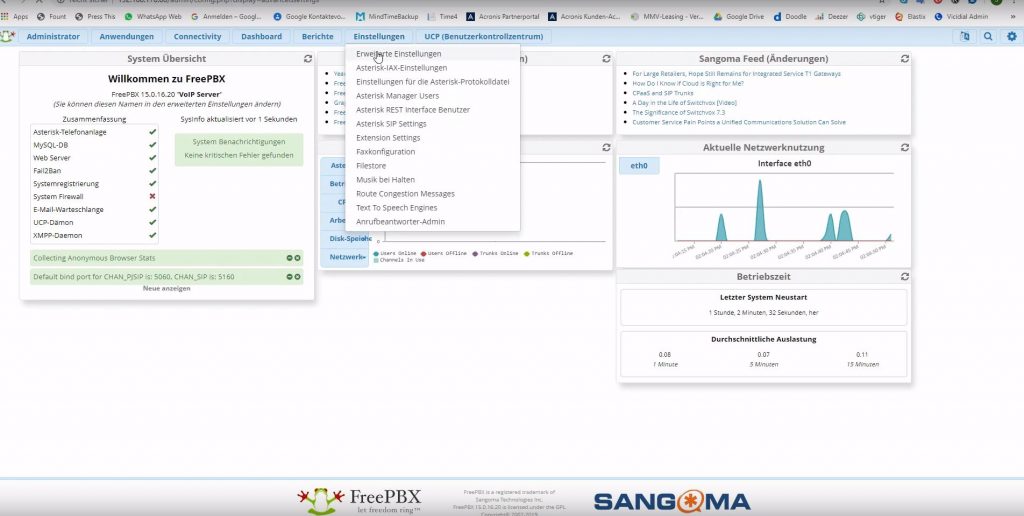
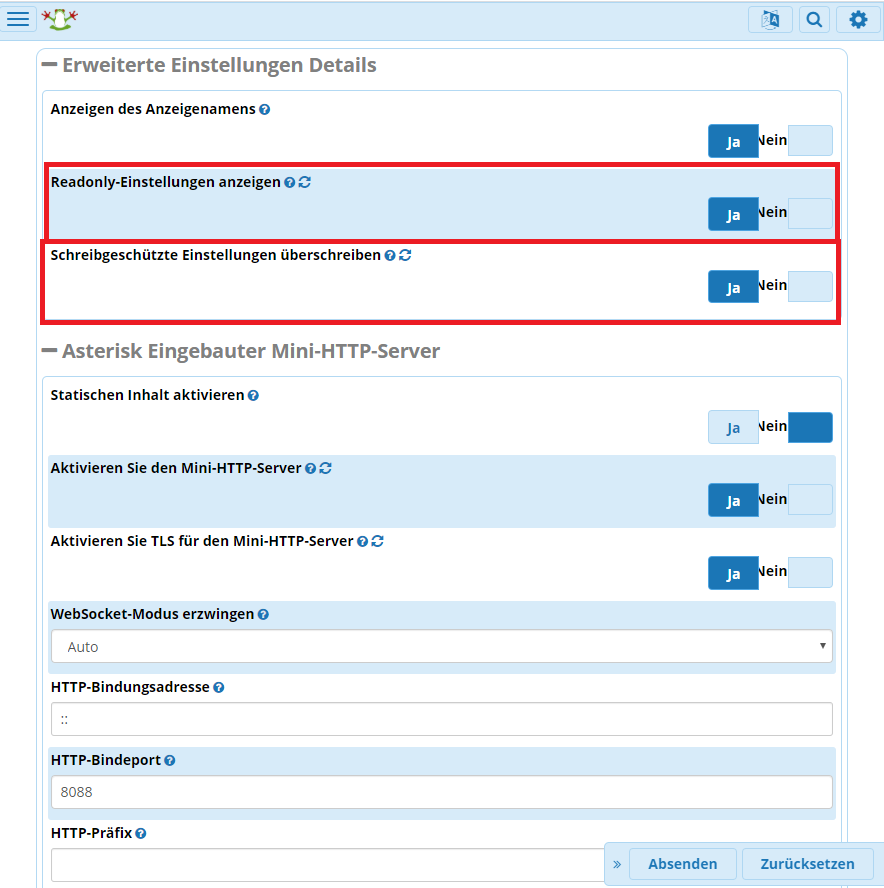
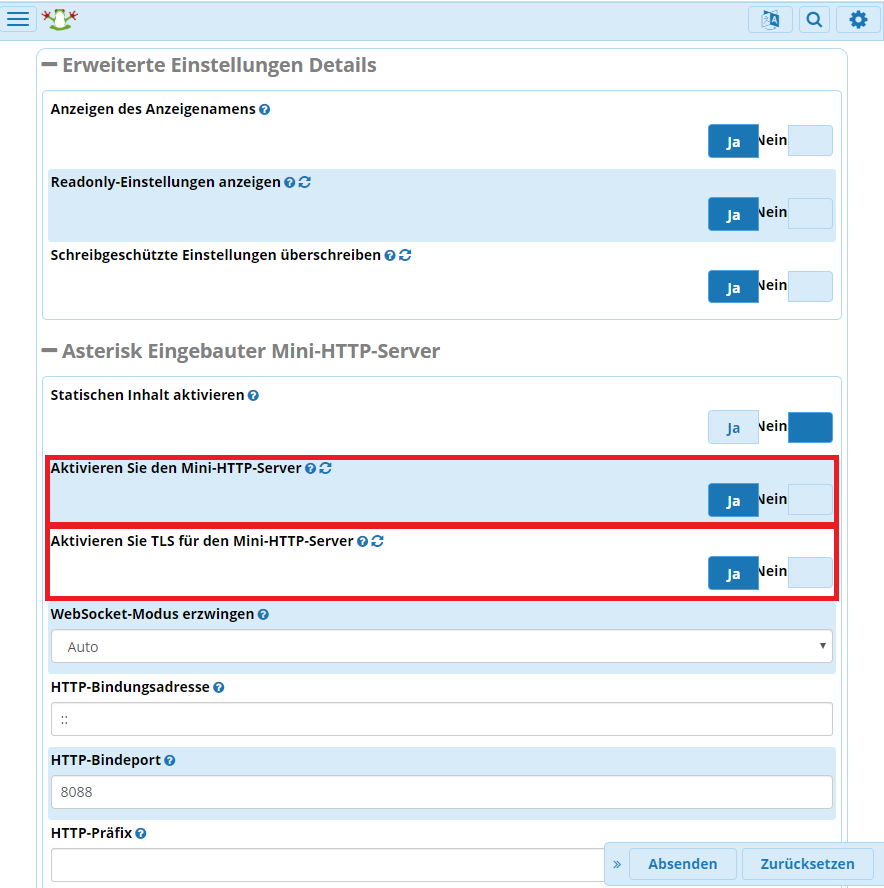
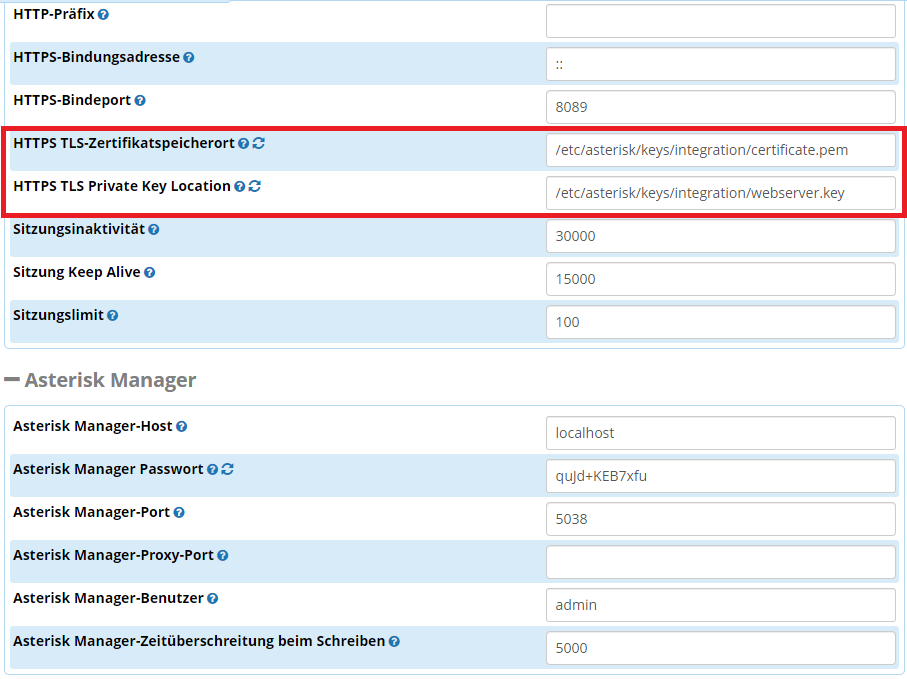
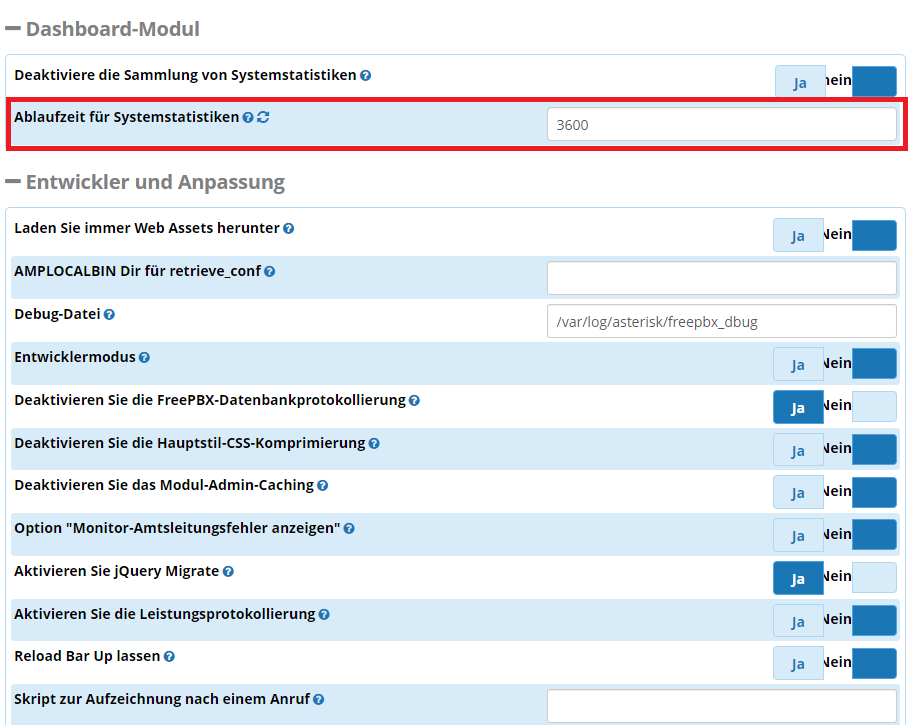
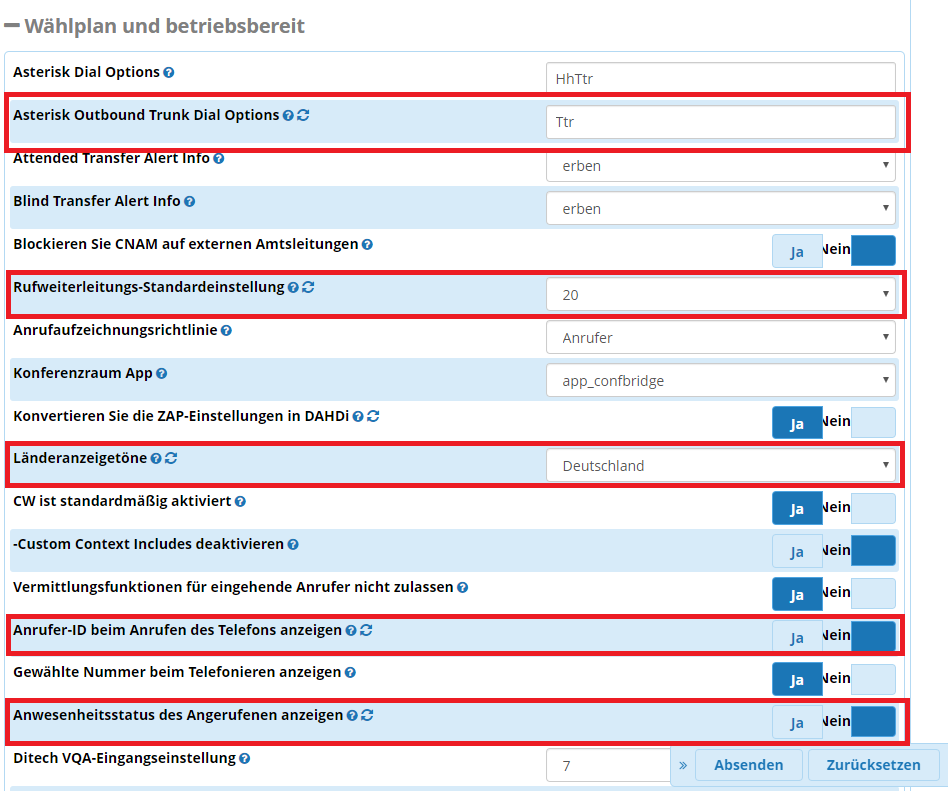


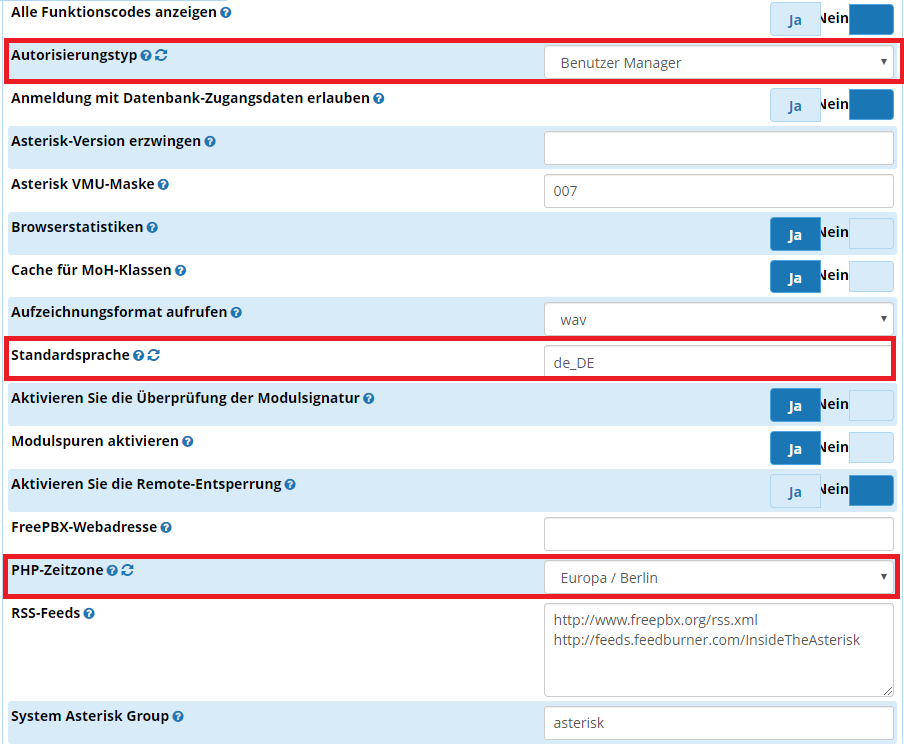
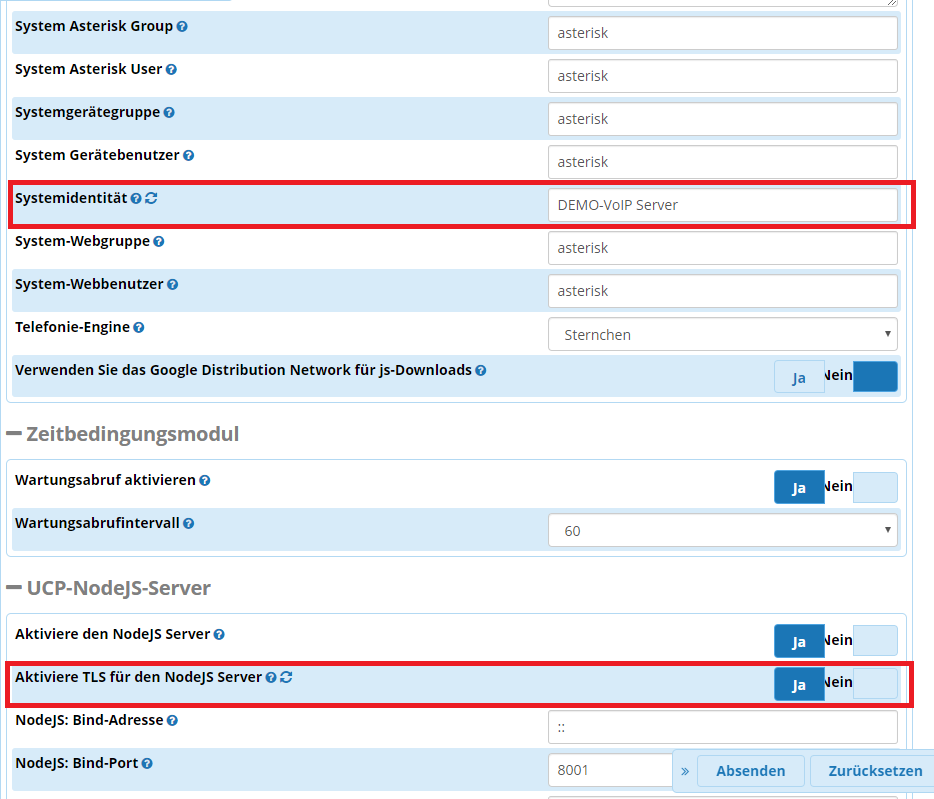
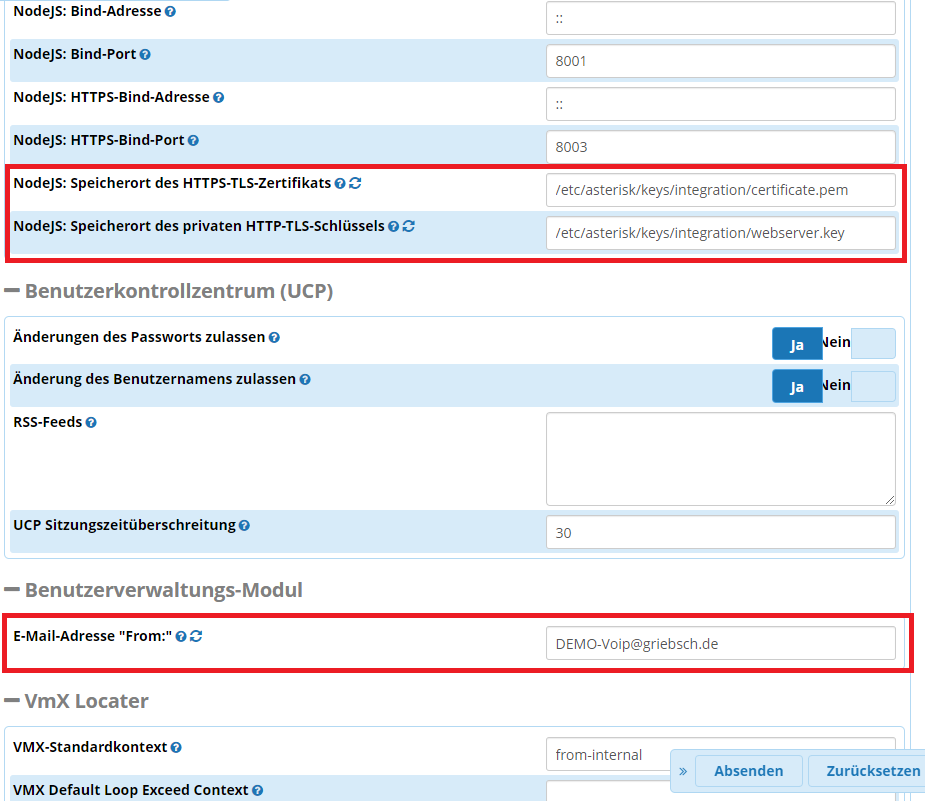
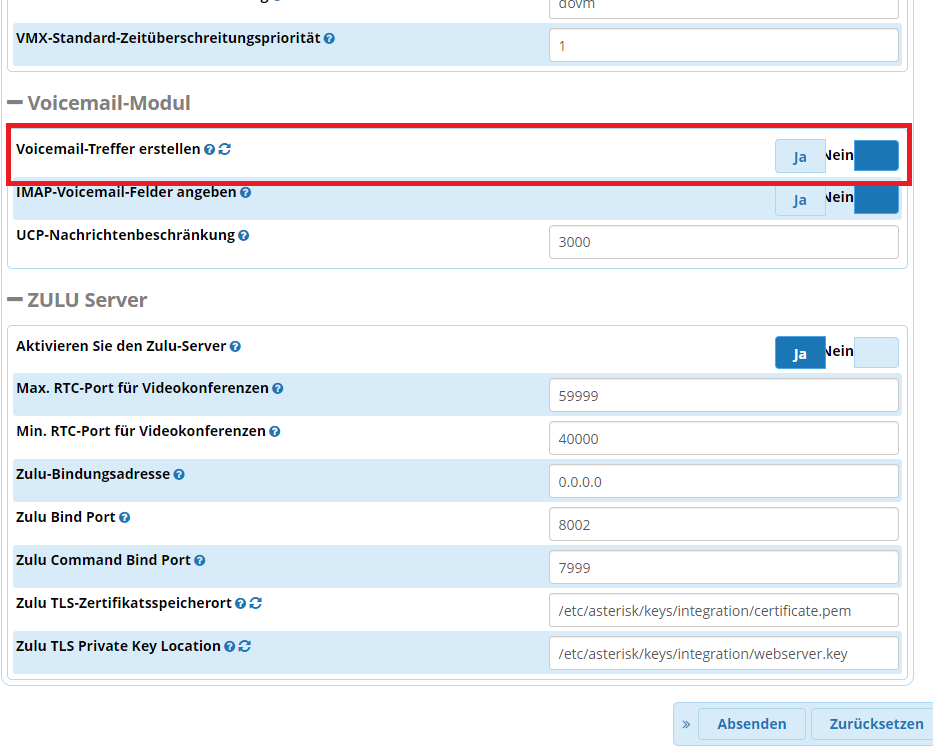
Danke für die Mühe, die Videoqualität ist ausserdem jetzt wesentlich besser. TOP!
Danke.
Hallo,
eine sehr schön gemachte Themenreihe, die mich veranlasst hat mein eigenes FreePBX-Sytem zu installieren.
Grundlegend kann ich telefonieren und bin auch erreichbar. Allerdings kann ich nur per TCP Verbindungen zum Server aufbauen. UDP-Verbindungen werden registriert, soweit bekomme ich das vom Phoner-Client angezeigt, nur klingelt mein Handy nicht. Mein FreePBX befindet sich zwischen einer Digitalisierungsbox-Smart der Telekom mit All-IP Anschluss und meiner Firewall. In der Firewall sind die Ports UDP 5060, 5061; TCP 5060, 5061 sowie der RTP-Bereich 10100-10500 per UDP/TCP eingerichtet. Ein Wählversuch per UDP wird im Phoner nach ca. 30 Sekunden abgebrochen. Es wird nicht angezeigt über welches Protokoll der Wählversuch läuft. Eingestellt habe ich in der FreePBX (SIP) das Protokoll 722 und im Phoner 722 und alle Übrigen (722 steht jeweils ganz oben).
Welche Einstellungen muss ich ggf. anpassen?
Eine Anregung für einen möglichen Beitrag:
Über SIPGate kann man kostengünstig einen SIP-Trunk beziehen (zunächst für 30 Tage zum Testen). Vielleicht haben Sie Lust hierzu einen Film mit einer Anleitung zu erarbeiten.
Hallo,
wegen dem fehlenden Klingelton kannst Du mal folgendes versuchen.
In der FreePBX Verwaltungsoberfläche folgenden Eintrag bearbeiten:
Einstellungen/Erweiterte Einstellungen/ – Dialplan and Operational
In diesem Abschnitt im Parameter “Asterisk Outbound Trunk Dial Options” ein “r” hinzufügen.
Wenn es dann nicht funktioniert bist Du irgendwo von den Video’s abgewichen. Da müsstest Du dann noch mal schauen.
Ich habe gerade diese Woche die Video’s aus aktuellem Anlass noch mal überprüft indem ich selbst eine Anlage danach konfiguriert habe.
Da ist kein Fehler drin.
Zu Deinem Vorschlag bezüglich eines Video’ mit Sipgate.
Ich selbst auch einen Sipgate Trunk. Aber ich hielt es bisher nicht für notwendig darüber ein Video zu machen, weil Sipgate selbst dazu gute Anleitungen auf seiner Seite hat.
Sollte es aber noch mehrere Interessenten dafür geben, werde ich eins machen.
Grüße.
Ja vielen Dank an erster Stelle schon mal für diese unglaublich umfangreichen Tutorials!
Das hilft mir sehr weiter, allerdings kann ich dem Marcus nur beipflichten, ich dachte auch, dass die Anleitung von sipgate sehr gut sei, allerdings heißt es immer, dass alle Leitungen belegt sind…
Aus einer Firmenauflösung konnte ich außerdem einige CP7975G günstig erstehen, tue mir aber auch hier schwer diese entsprechend zu flashen.
Hallo,
Also gut. Ich werde bei nächster Gelegenheit ein Video über den Sipgate Trunk machen und dazu auch einen Blog-Beitrag verfassen.
Bei den Cisco Telefonen kann ich Dir leider nicht helfen. Diese Geräte sind vorrangig für den Betrieb an Cisco- Anlagen ausgelegt. Da sie auch über das SIP-Pprotokoll verfügen, kann man sie theoretisch auch an der FreePBX betreiben. Das ist aber auf Grund ihrer Bauweise sehr umständlich und ich habe beschlossen, mich damit nicht weiter zu beschäftigen.
Grüsse
Danke für die späte Antwort! Wirklich top!
Ja ich hatte beim Kauf schon kein gutes Gefühl, da die Geräte ja schon gute 10 Jahre alt sind, dass es so kompliziert ist, habe ich aber erst nach dem Kauf erfahren. 🙁
(Inzwischen funktionieren übrigens eingehende Anrufe, ausgehend sagt er allerdings immer, dass alle Verbindungen belegt sind.)
Für die Leute, die vielleicht wie ich auf diesen Post stoßen muss man sagen, dass sich für Sipgate basic folgende Konfiguration über chan_sip anbietet, da ich die pjsip Konfigurationshilfe von Sipgate nicht zum Laufen bekommen habe:
http://wiki.wiba10.de/doku.php/software:asterisk:einrichtung_sip_provider
Vielen Dank für die schnelle Umsetzung!
Sehr cool – vielen Dank das du dir hier die ganze Mühe gemacht hast sehr lobenswert!
Danke.
Hallo, und erst mal danke schön für die Top Anleitungen. Sollten wir uns mal sehen, geb ich einen aus. Nun aber zu meinem “Problemchen” das jetzt nicht direkt mit dem Pi zusammen häng. Ich versuche schon seit 2 Wochen erfolglos auf einen kleinen Micro-PC FreePBX mit der angebotenen Distribution zu installieren. Die Installation brich irgendwann mit Kernal Panic ab. Im Rechner ist ein Celeron 11 Verbaut und eine kleine eSSD oder SSD-Festplatte. Der Arbeitsspeicher beträgt 4 Gigabyte und die Platte hat mit 250 Gigabyte auch ausreichend Platz. Im Web hab ich nun gelesen, das dieses Problem im allgemeinen bei Freepbx auftritt, wenn man mit SSD-Platten arbeitet. Bios ist noch klassisch. Gibt es einen Workaround für dieses Problem. Ansonsten ist mir FreePBX auch sympathisch und vielleicht kann ich es auch in unserer Firma einsetzen. Gruß Andy